Für Android-Geräte gibt es keine Standard-E-Mail-App. Die Smartphone-Hersteller installieren eigene, oft nicht sehr leistungsstarke Mail-Clients vor. Android-Nutzer haben dann im Play Store die Möglichkeit, leistungsfähigere E-Mail-Clients nachzuinstallieren. Da wir in diesem Hilfetext nicht alle denkbaren Apps berücksichtigen können, beschreiben wir beispielhaft den Umgang mit PDF-Mails in zwei der meistgenutzten E-Mail Apps, GMX Mail und Gmail. Das Prinzip dürfte in allen E-Mail Apps dasselbe sein.
Weder GMX Mail noch Gmail können PDF-Anhänge in E-Mails selbst öffnen und wiedergeben. Um unsere Anhangs-Datei Gippert-Klein.pdf öffnen und lesen zu können, benötigen Sie also auf jeden Fall einen PDF-Reader. Wieder gibt es möglicherweise vorinstallierte Reader, denen jedoch – wie den meisten einschlägigen PDF-Apps für Smartphones – ein wesentliches Leistungsmerkmal fehlt: Sie können nicht auf Dateien zugreifen, die in unsere PDF-Datei eingebettet wurden. Eingebettete Dateien liegen vor, wenn wir Ihnen zusammen mit dem Anschreiben weitere Dateien übersendet haben. Sie erkennen eingebettete Dateien daran, dass im grauen Kopfbereich der Datei Gippert-Klein.pdf einer oder mehrere Dateinamen aufgelistet sind.
Wir empfehlen Ihnen daher, die App Xodo PDF oder Foxit Reader zu installieren, die Sie jeweils in einer kostenfreien Version aus dem Play Store beziehen können. Diese Apps können alles, was Sie benötigen, um unsere PDF-Mails uneingeschränkt auf einem Smartphone oder Tablet entgegennehmen und lesen zu können.
Um E-Mail-Anhänge mit Xodo/Foxit zu öffnen, gehen Sie nach Installation der App bitte wie folgt vor:
- Öffnen Sie unsere PDF-Mail wie gewohnt mit GMX Mail.
- Tippen Sie auf das Büroklammersymbol. Dieses zeigt an, dass die Mail zwei Anhänge enthält.
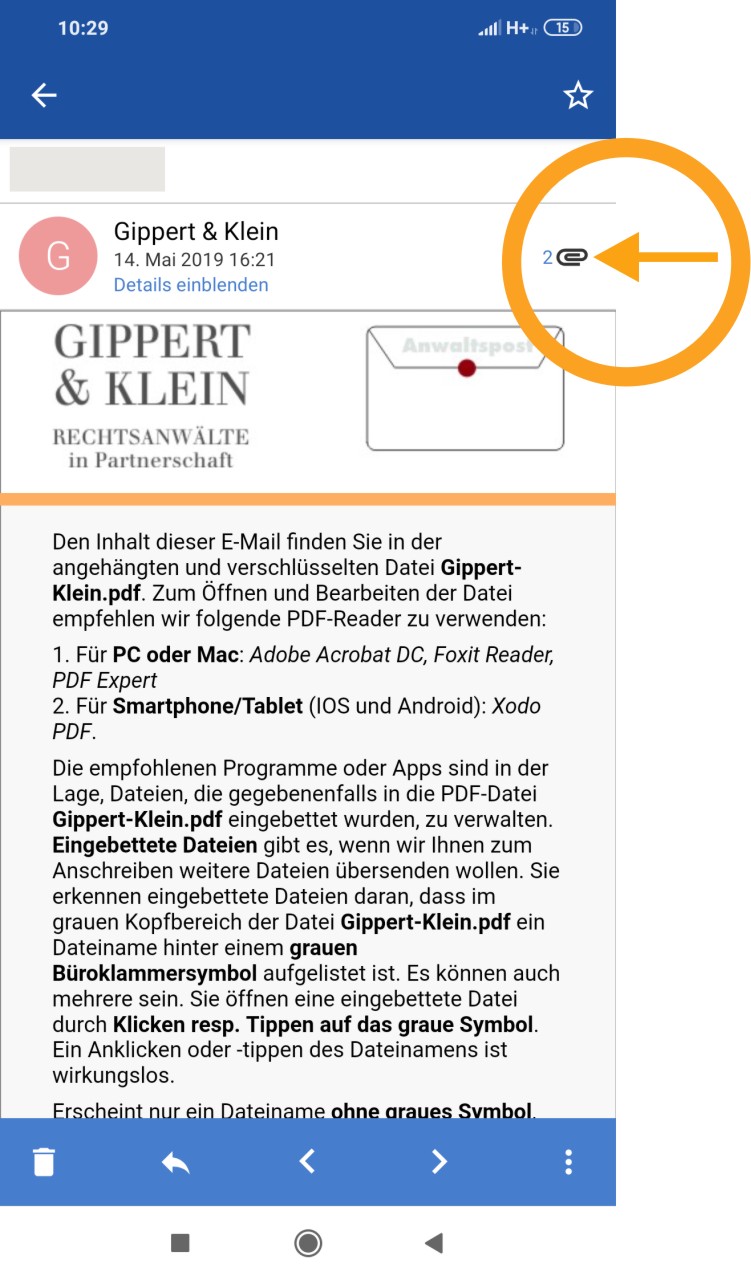
- Es öffnet sich eine Übersicht über die angehängten Dateien: Es sind immer zwei Dateien, unser Logo Logo.png und die Datei mit dem E-Mail-Inhalt Gippert-Klein.pdf. Tippen Sie auf Gippert-Klein.pdf.
- Es werden Ihnen drei Optionen angeboten: „Öffnen“ , „Lokal speichern“ und „Speichern in GMX MediaCenter“ . Tippen Sie auf „Öffnen„.
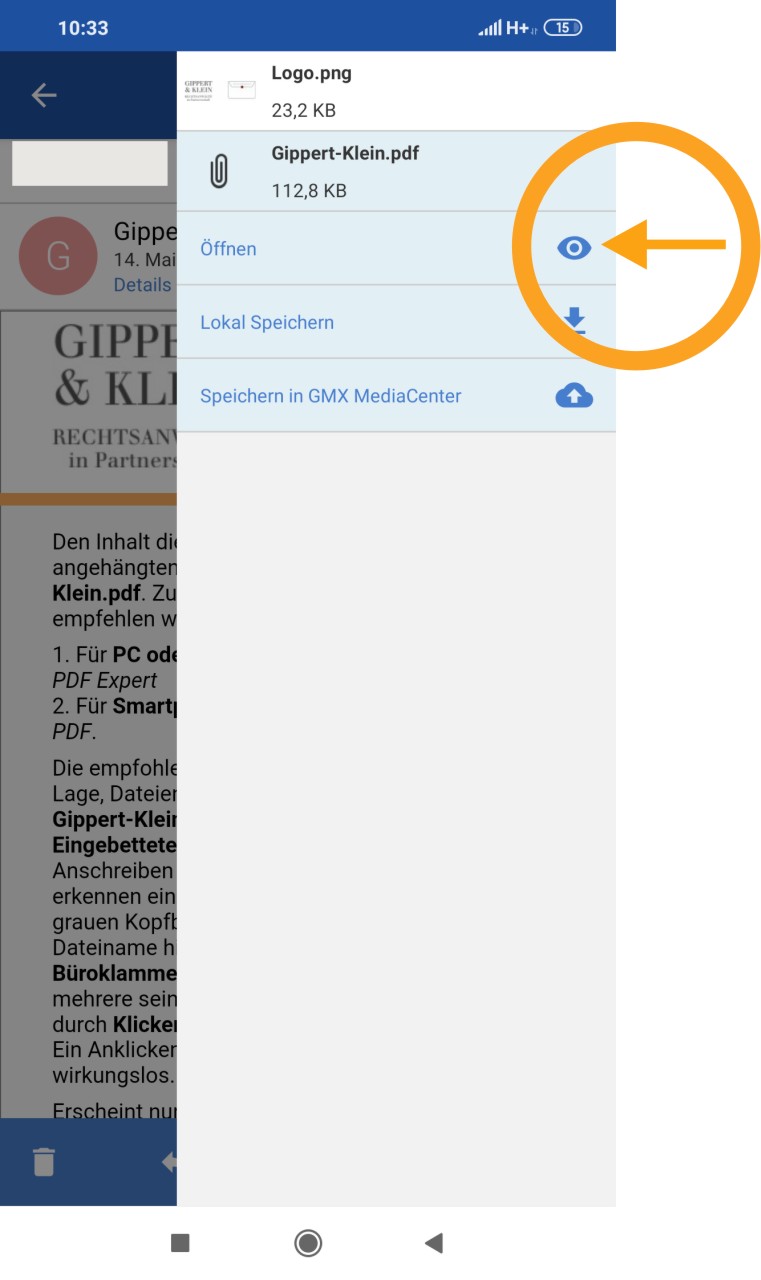
- An dieser Stelle versucht ihr Gerät nun, einen PDF-Reader zu starten. Ist noch kein PDF-Reader als Standard-App installiert und voreingestellt worden, bekommen Sie jetzt eine Übersicht über alle auf Ihrem Gerät installierten Apps, die in der Lage sind, PDFs zu verwalten.
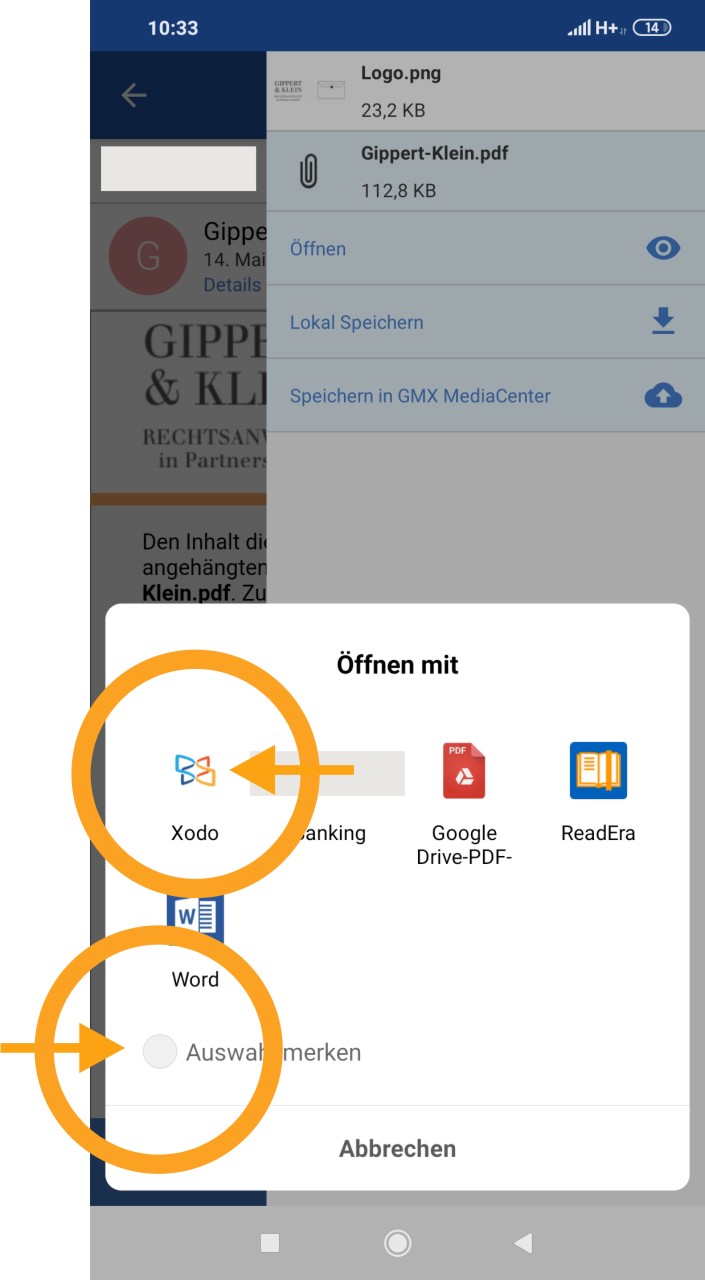
- Wenn Sie hier Xodo/Foxit auswählen, wird die Anhangs-Datei mit Xodo/Foxit
geöffnet und Sie können nach Passworteingabe unser Mail-Anschreiben und ggf. eingebettete Dokumente öffnen, lesen, speichern usw.
WICHTIG: Wenn Sie vor der Auswahl von Xodo/Foxit antippen, dass sich das System diese Auswahl merken soll, wird Xodo/Foxit gleichzeitig als Standardanwendung für die PDF-Verwaltung definiert. Das bedeutet, dass künftige PDF-Mails automatisch mit Xodo/Foxit geöffnet werden, sobald Sie auf unsere Anhangs-Datei tippen.
- Sollte auf Ihrem Gerät bereits eine andere App als Standardanwendung für die Verwaltung von PDFs eingestellt worden sein, würde die Anhangs-Datei Gippert-Klein.pdf nach Antippen von dieser geöffnet werden, und Sie hätten sehr wahrscheinlich keine Möglichkeit, eingebettete Dokumente zu öffnen. Sie müssen in diesem Fall zunächst diese Voreinstellung aufheben, um Xodo/Foxit überhaupt auswählen zu können. Schließen Sie dazu die geöffnete Anhangs-Datei wieder, und gehen Sie bitte in die „Einstellungen“ . Dort öffnen Sie die Übersicht über die installierten Apps, suchen Sie die voreingestellte PDF-App und tippen Sie auf „Standardeinstellungen löschen„.
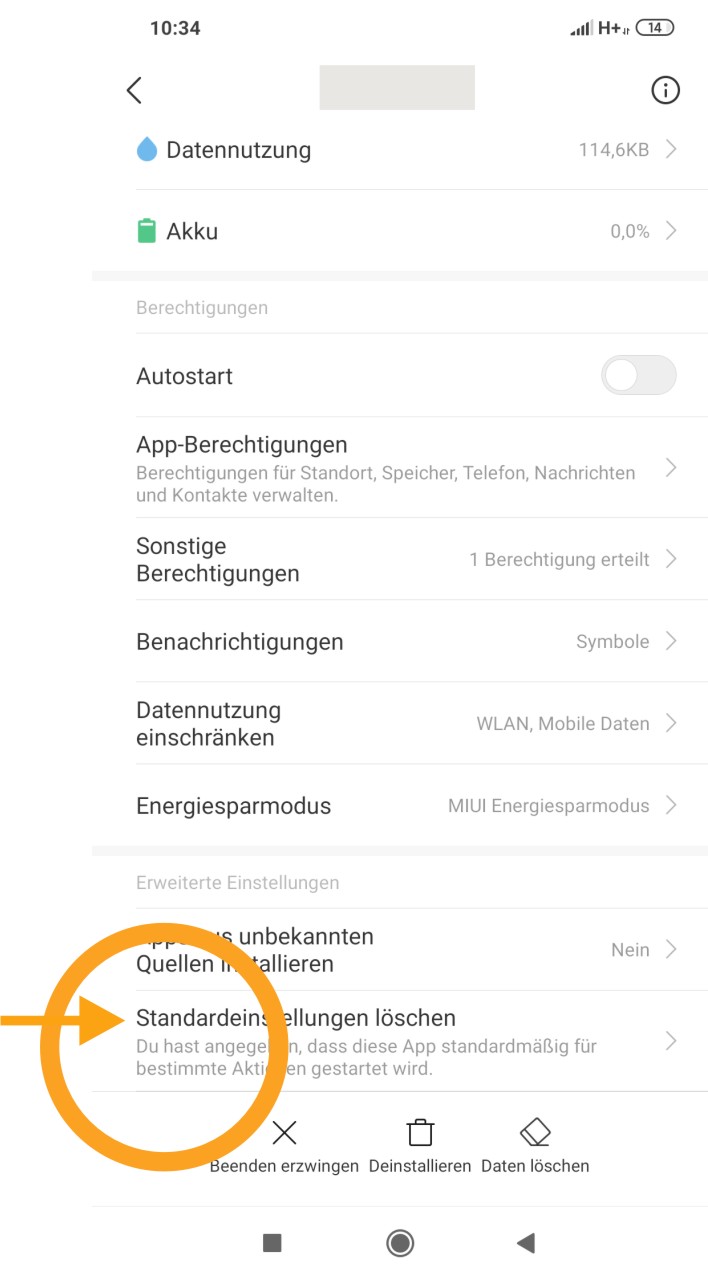
Wechseln Sie jetzt wieder zu GMX Mail, und gehen die Punkte 1 bis 5 erneut durch. Jetzt können Sie Gippert-Klein.pdf mit Xodo/Foxit öffnen.
In Gmail können Sie bereits vom Überblicksbildschirm aus die Anhangs-Datei Gippert-Klein.pdf antippen. Dann geht es weiter, wie in Punkt 5 und 6 beschrieben.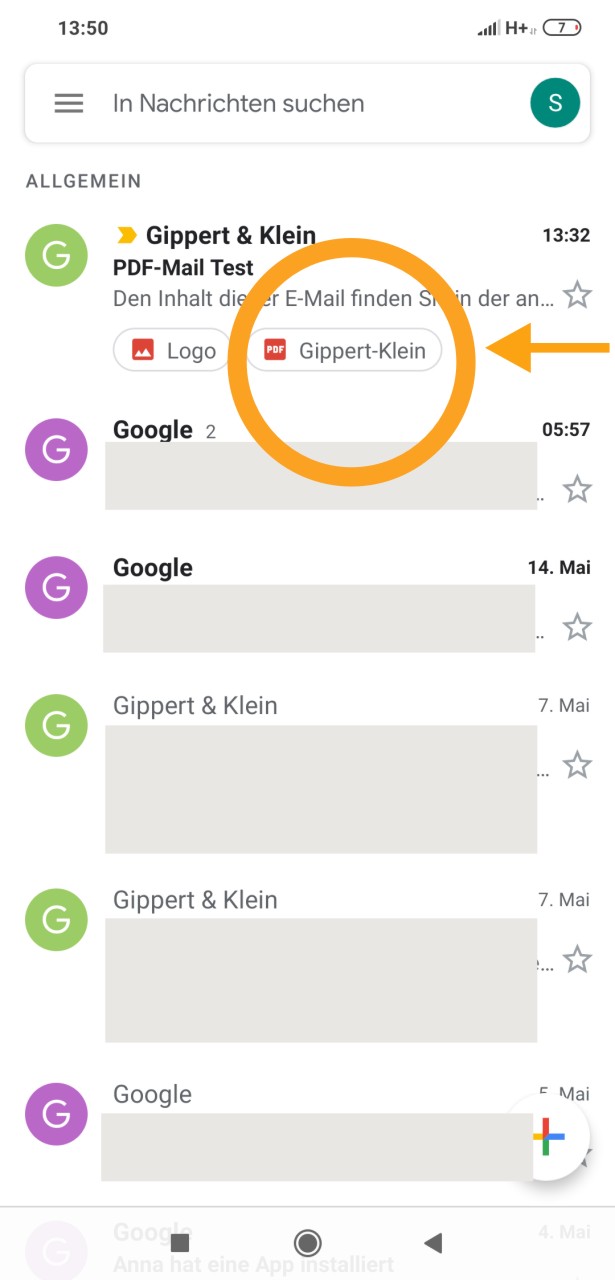
Falls Sie die Festlegung von Xodo/Foxit als Standard-App für PDF-Bearbeitung wieder aufheben wollen, gehen Sie vor wie in Punkt 6 beschrieben.
Um eine eingebettete Datei zu öffnen, tippen Sie auf das Büroklammersymbol. Xodo/Foxit startet mit einer Abfrage, wohin die Datei extrahiert werden soll. Sie können hier entweder die Voreinstellung „Lokaler Speicher“ durch „Auswählen“ bestätigen oder alternativ einen von Xodo/Foxit bereitgestellten Ordner. Danach wird die eingebettete Datei im ausgewählten Gerätespeicher abgelegt und gleichzeitig zur Ansicht und Bearbeitung geöffnet. 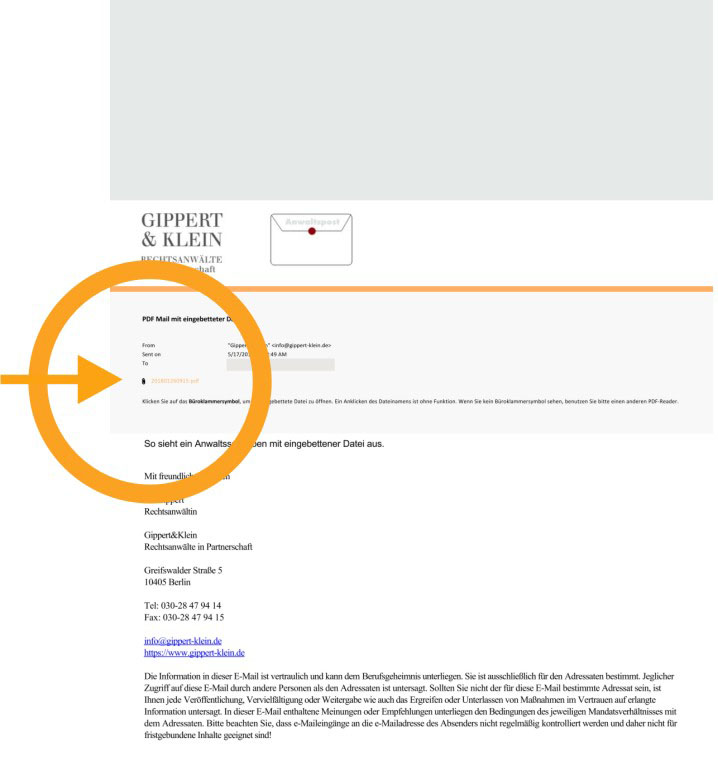
An Ihren Anregungen, Entdeckungen und Erfahrungen im Zusammenhang mit dem Handling unserer PDF-Mails auf Smartphone und Tablet sind wir immer sehr interessiert.


